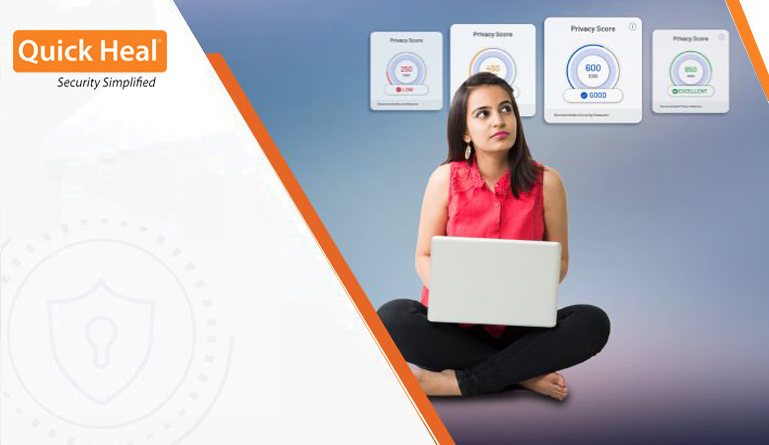Mentre configurate le impostazioni del Parental Control, assicuratevi che ciascuno dei vostri figli abbia un account utente standard. Per configurare le impostazioni avrete bisogno di aprire un account utente Amministratore. Per ricevere istruzioni sull’apertura di Account Standard e da Amministratore, segui le sottostanti indicazioni.
Creazione di un account amministratore
L’Account Utente Amministratore vi permette d’installare e rimuovere un’applicazione nel sistema oppure di cambiarne le impostazioni, tra cui il software del Parental Control. Ciò vi permetterà in quanto genitore di avere il controllo totale sul sistema.
Protezione Password Quick Heal
Potrai proteggere le impostazioni e configurazioni di Quick Heal attivando la Protezione Password. La Protezione Password ti garantisce che le impostazioni non vengano modificate da utenti non autorizzati
Per abilitare la Protezione password, attenersi alla seguente procedura:
1. Aprire l’Antivirus Quick Heal.
2. Nella pagina principale dell’Antivirus Quick Heal, cliccare su Impostazioni.
La funzione della Protezione della password è disattivata per impostazione predefinita.
3. Attivare la Protezione Password cliccando su ON.
Comparirà la schermata per l’impostazione della password.
4. Scrivere una password in Introduci una nuova password e reinserire la stessa password in Conferma la nuova password.
Se è la prima volta che imposti una password, la funzione Introduci la vecchia password sarà disattivata.
5. Cliccare su Salvare le modifiche.
Creare account utente limitati
Gli account utente standard/riservato/limitato impediscono ad altri utenti di prendere possesso completo del computer. Ciò vi serve a impedire che un utente effettui modifiche che potrebbero influire sui privilegi di sicurezza.
A. Istruzioni per la configurazione del Controllo della Navigazione Internet
Con la funzione Controllo della navigazione Internet, potrai:
1. Bloccare l’accesso a certe categorie di siti (chat, contenuti per adulti, film, giochi, ecc.)
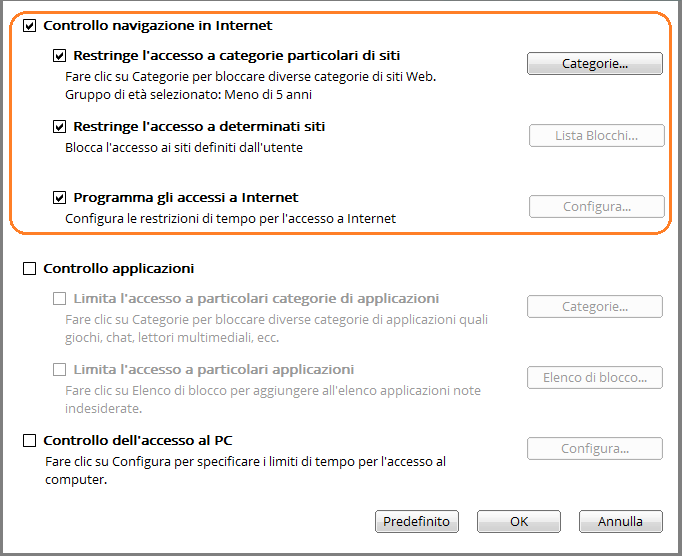
- Aprire Quick Heal Total Security.
- Vai su Parental Control.
- Cliccare su un utente disponibile sotto Selezionare a chi applicare le impostazioni. Diversi utenti compariranno a seconda che tu abbia cliccato Applicare a tutti gli utenti o Applicare a utenti specifici.
- Sulla schermata regole di protezione, selezionare Controllo della Navigazione Internet.
- Selezionare Limitare l’accesso a certe categorie di siti web e poi cliccare su Categorie. Comparirà una serie di categorie di siti web.
- Attivare una categoria di siti web cliccando su ON per accedere ai siti oppure cliccare su OFF per impedirne l’accesso. Potrai inoltre utilizzare la nuova funzione che blocca le categorie a seconda dell’età. Le impostazione predefinite sono perfette e ideali per gli utenti inesperti.
Per escludere certi siti web dalla categoria bloccata, inserire tali siti web nella lista di esclusione. Per esempio, se hai bloccato la categoria Streaming Media e Download, ma vuoi comunque accedere a YouTube, puoi inserire questo sito specifico nella lista di esclusione. (Fare riferimento alla figura 2).
- Nella finestra Categoria Web, cliccare su Escludere.
- Nel riquadro Inserisci URL inserire l’URL del sito a cui vuoi poter accedere e poi cliccare su Aggiungere. Cliccare su OK.
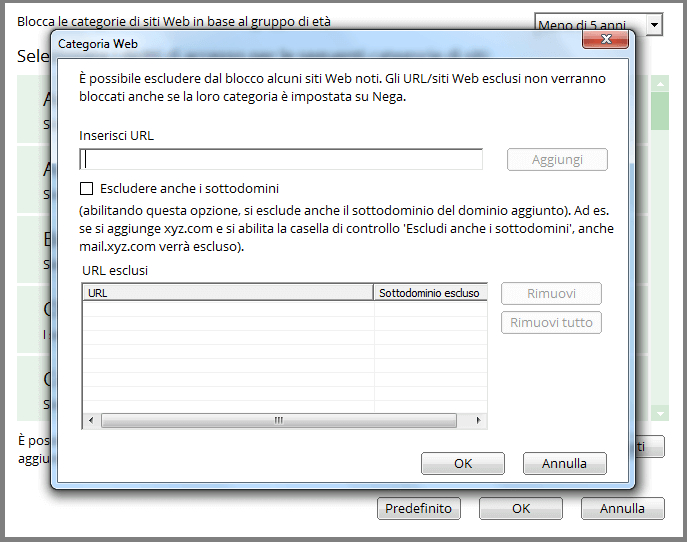
In modo analogo, per togliere un sito dalla lista di esclusione, selezionare il suo URL e cliccare su Rimuovere. Cliccare su Rimuovere tutti per cancellare tutti gl URL dalla lista di esclusione.
- Cliccare su OK e poi cliccare su OK.
- Per salvare le impostazioni, cliccare su Salvare le modifiche
2. Bloccare l’accesso a specifici siti Web (fare riferimento alla figura 3)
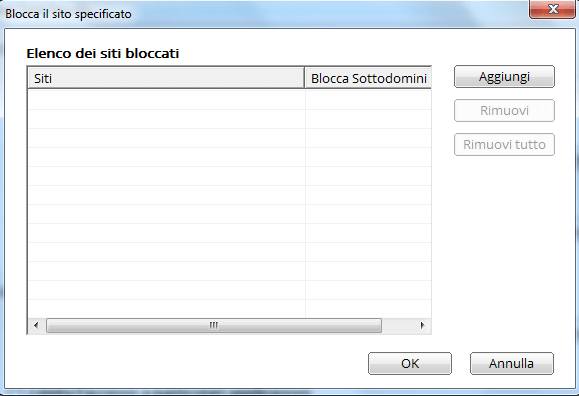
1. Aprire Quick Heal Total Security.
2. Vai su Parental Control
3. Cliccare un utente disponibile in Selezionare a chi applicare le impostazioni. Diversi utenti compariranno a seconda che tu abbia cliccato Applicare a tutti gli utenti o Applicare a utenti specifici.
4. Sulla schermata delle regole di protezione, selezionare Controlla la navigazione Internet.
5. Selezionare Limitare l’accesso ad un sito specifico e poi cliccare su Lista Bloccata.
6. Cliccare su Aggiungere.
7. Nel riquadro Inserisci il sito web inserire l’indirizzo URL del sito di cui vuoi bloccare l’accesso e poi cliccare su OK. Per bloccare tutti i sottodomini del sito web, selezionare Bloccare anche i sottodomini.
Per esempio, se blocchi www.abc.com e i suoi sottodomini, anche i sottodomini come mail.abc.com e news.abc.com verranno bloccati.
8. Cliccare su OK e poi cliccare OK.
9. Per salvare le impostazioni, cliccare su Salvare le modifiche.
3. Impostare un orario per l’accesso a Internet. (Fare riferimento alla figura 4)
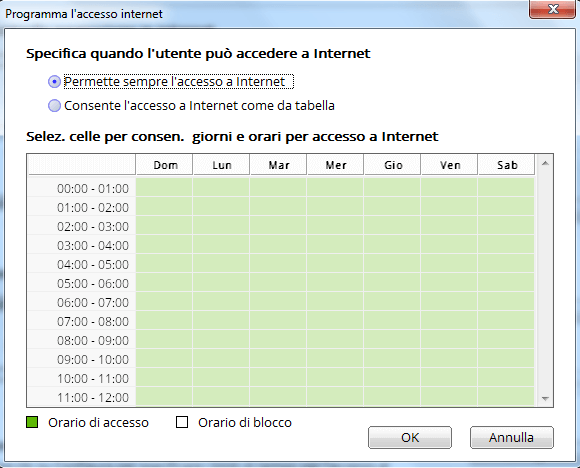
- Aprire Quick Heal Total Security.
- Vai su Parental Control
- Cliccare un utente disponibile in Selezionare a chi applicare le impostazioni. Diversi utenti compariranno a seconda che tu abbia cliccato Applicare a tutti gli utenti o Applicare a utenti specifici.
- Sulla schermata delle regole di protezione, selezionare Controlla la navigazione Internet.
- Selezionare Programmare l’accesso a Internet e poi cliccare su Configurare. Comparirà la tabella di programmazione dell’accesso a Internet.
- Nella sezione Specificare quando l’utente potrà accedere a Internet, selezionare una delle opzioni seguenti:
- I. Consentire sempre l’accesso a Internet: Selezionare questa opzione se desideri che gli altri utenti accedano a Internet senza limiti;
- II. Consentire l’accesso a Internet in base ad un orario: Selezionare questa opzione se desideri impostare delle restrizioni per l’accesso a Internet.
- Si attiverà in questo modo una tabella con giorni e ore da impostare.
- Selezionare i giorni e le ore in cui desideri consentire l’accesso a Internet.
- Cliccare su OK e poi cliccare su OK.
- Per salvare le impostazioni, cliccare su Salvare le modifiche.
B. Istruzioni per impostare il Controllo delle Applicazioni
Con il Controllo delle Applicazioni puoi:
1. Bloccare le applicazioni per computer (programmi di gioco, messaggistica istantanea, lettori multimediali, ecc.) per categoria. (Fare riferimento alla figura 5)
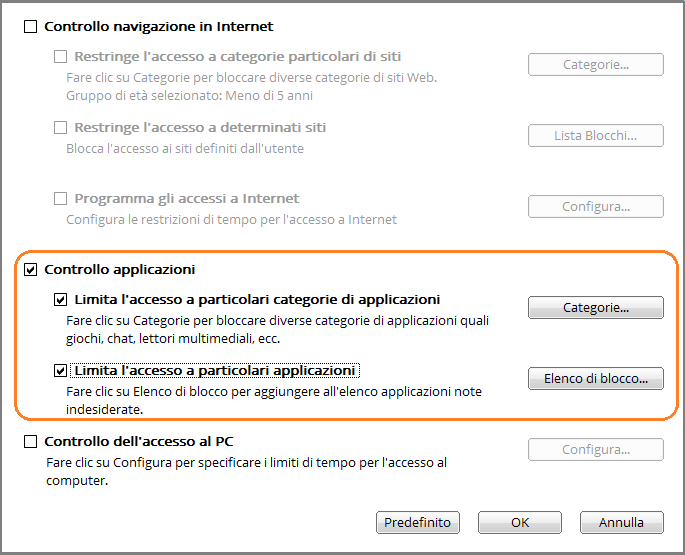
- Aprire Quick Heal Total Security.
- Vai su Parental Control.
- Cliccare su un utente disponibile in Selezionare a chi applicare le impostazioni. Diversi utenti compariranno a seconda che tu abbia cliccato Applicare a tutti gli utenti o Applicare a utenti specifici.
- Sulla schermata delle regole di protezione, selezionare Controlla applicazioni.
- Selezionare Limitare l’accesso a certe categorie e poi cliccare su Categorie. Comparirà una lista di categorie.
- Cliccare su ON per consentire l’accesso a una categoria di applicazione oppure cliccare su OFF per impedirne l’accesso. Per escludere certe applicazioni dalla categoria bloccata, inserirle nella lista di esclusione (Fare riferimento alla figura 6)
- Nella finestra Categoria di Applicazione, cliccare su Escludere.
- Cliccare su Aggiungere e ricercare un’applicazione per aggiungerla alla lista di esclusione. Cliccare su OK
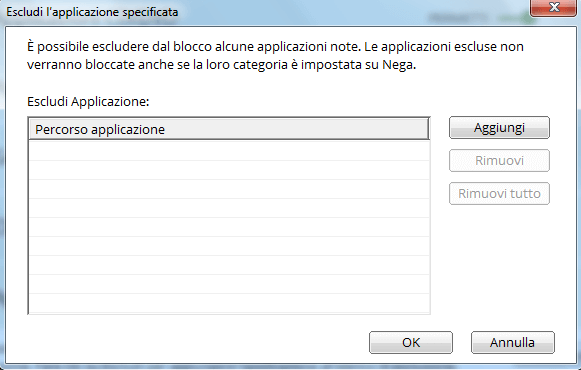
2. Bloccare applicazioni specifiche. (Fare riferimento alla figura 7)
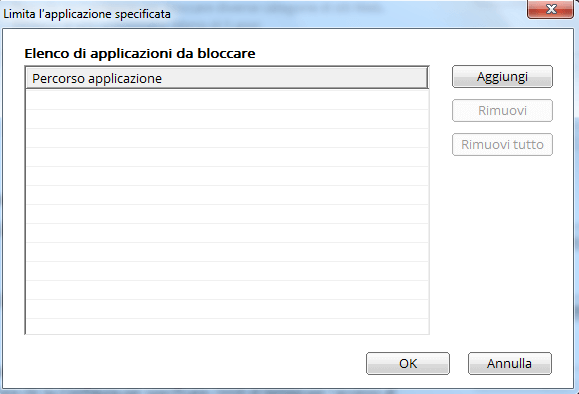
- Aprire Quick Heal Total Security.
- Vai su Parental Control.
- Cliccare un utente disponibile in Selezionare a chi applicare le impostazioni. Diversi utenti compariranno a seconda che tu abbia cliccato Applicare a tutti gli utenti o Applicare a utenti specifici.
- Sulla schermata delle regole di protezione, selezionare Controllo Applicazioni.
- Selezionare Limitare l’accesso a un’applicazione specifica e poi cliccare su Lista Bloccata.
- Cliccare su Aggiungere e selezionare l’applicazione da bloccare.
- Per rimuovere un’applicazione dalla lista bloccata, selezionare l’applicazione e cliccare Rimuovere. Cliccare su Rimuovere tutte per cancellare tutte le applicazioni dalla lista bloccata.
- Cliccare su OK e poi cliccare su OK.
- Per salvare le impostazioni, cliccare su Salvare le impostazioni.
C. Istruzioni per configurare il Controllo dell’Accesso al PC
Grazie al Controllo dell’Accesso al PC potrai controllare l’uso del computer dei tuoi figli. (Fare riferimento alla figura 8)
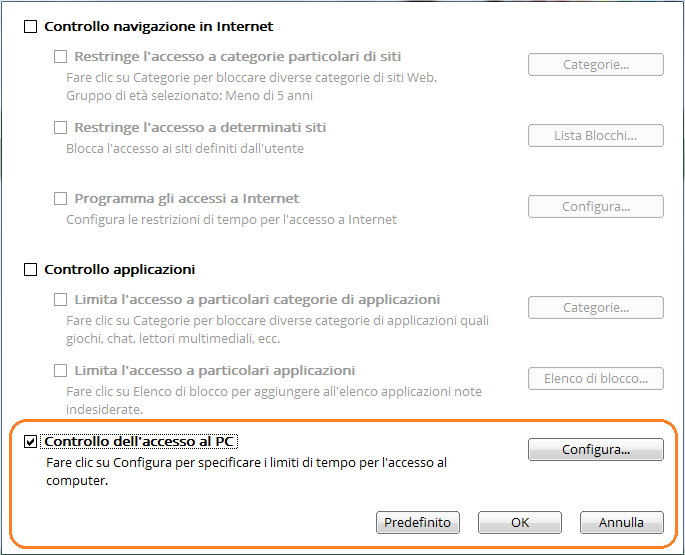
- 1. Aprire Quick Heal Total Security.
- 2. Vai su Parental Control.
- 3. Cliccare un utente disponibile in Selezionare a chi applicare le impostazioni. Diversi utenti compariranno a seconda che tu abbia cliccato Applicare a tutti gli utenti o Applicare a utenti specifici.
- 4. Sulla schermata delle regole di protezione, selezionare Controllo dell’Accesso al PC e poi cliccare su Configurare. Comparirà una tabella per la programmazione dell’accesso a Internet.
- 5. Nella sezione Specificare quando l’utente può accedere a Internet, selezionare una delle seguenti opzioni:
- Consentire l’accesso al PC: Selezionare questa opzione per consentire l’accesso al tuo PC senza restrizioni. (Fare riferimento alle figura 9)
- Consentire l’accesso al PC in base all’orario: Selezionare questa opzione per definire una fascia oraria di accesso al computer. (Fare riferimento alla figura 9)
- Limite di tempo giornaliero per l’accesso al PC: Consente di stabilire dei limiti di tempo ben definiti. Gli utenti possono accedere al computer per la durata consentita in qualsiasi momento del giorno.
- Fasce orarie giornaliere (orologio): Selezionare i riquadri corrispondenti ai giorni e alle ore in cui è possibile accedere al computer.
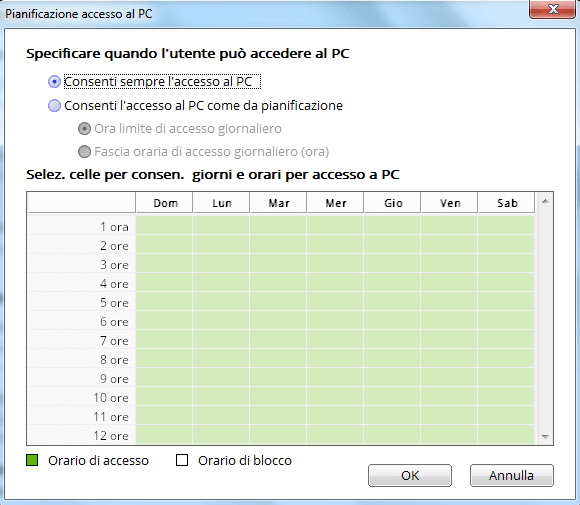
6. Cliccare OK e poi cliccare OK.
7. Per salvare le impostazioni, cliccare su Salvare le modifiche.