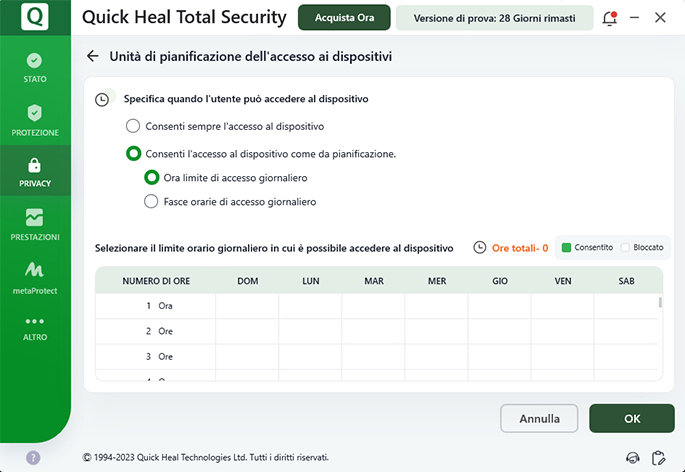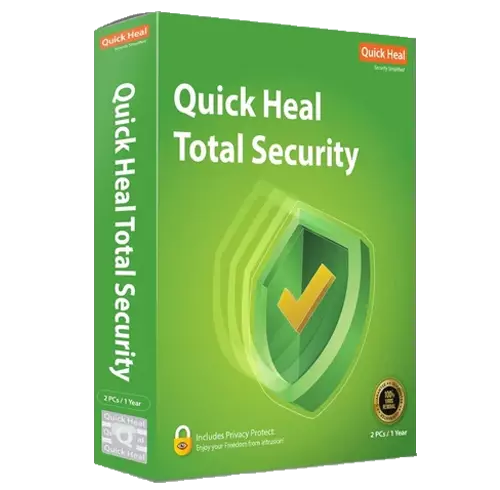
La sicurezza online per i tuoi figli
con la funzionalità Smart Parenting di
Quick Heal Total Security
Potrai controllare e pianificare l’utilizzo di Internet,
del computer e di altri dispositivi online da parte dei bambini.
Responsabilizzali mentre garantisci la loro sicurezza in Internet.
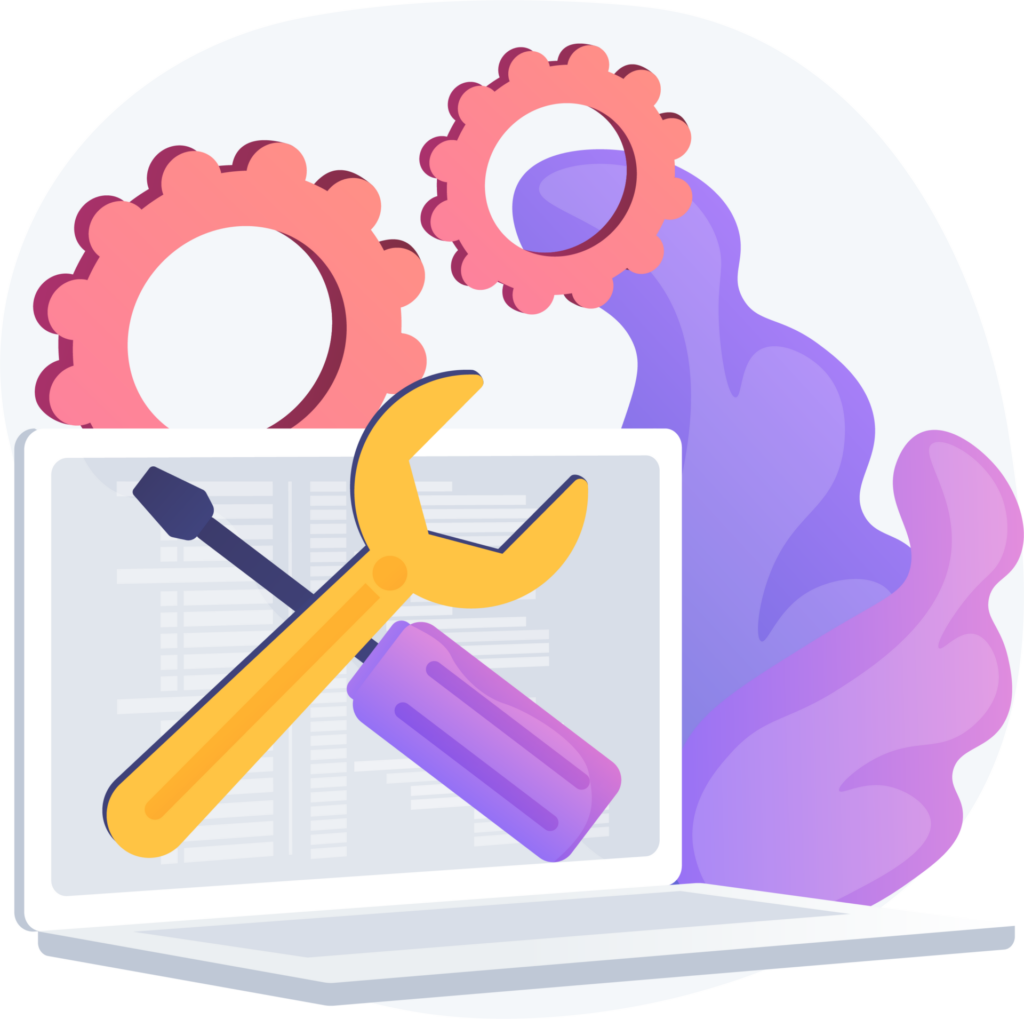
Come configurare Smart Parenting?
Durante la configurazione delle impostazioni di Smart Parenting, assicurarsi che ciascun figlio disponga di un account utente standard. Per configurare le impostazioni è necessario disporre di un account utente Amministratore.
Per istruzioni su come creare gli account Amministratore e Standard, fare clic
Creazione di un utente Amministratore
Per creare un account da amministratore, seguire questi passaggi:
1.Click su Start > Pannello di Controllo.
2. Fare Click su Account Utente.
3. Il tipo di account viene visualizzato sotto il nome utente. Se non è un account da Amministratore, dovrai passare all’account da Amministratore per poter attivare il Controllo dei Genitori Quick Heal per altri utenti.
Protezione Password Quick Heal
Puoi proteggere le impostazioni di Quick Heal attivando la protezione con password. La protezione con password garantisce che le tue impostazioni siano protette dalla modifica da parte di utenti non autorizzati.
Per abilitare la protezione con password, attenersi alla seguente procedura:
1. Apri Quick Heal AntiVirus.
2. Nel riquadro sinistro, fare clic su Impostazioni, quindi su Protezione con password. Attiva la protezione con password.
La funzione di protezione con password è disattivata per impostazione predefinita.
3. Digita una password in Inserisci nuova password e ridigita la stessa password in Conferma nuova password.
Se stai impostando la password per la prima volta, Inserisci la vecchia password non sarà disponibile.
4. Per Abilita la protezione della modalità automatica, Selezionare Abilitare la protezione con password per la Modalità provvisoria.
5. fare clic su Salva.
Creazione di account utente con restrizioni o Account utenti locali
Gli account utente con restrizioni limitano gli utenti solo al proprio account e impediscono loro di assumere il pieno controllo del computer. Ciò consente di proteggere il computer impedendo a un utente di apportare modifiche che potrebbero influire sui privilegi di sicurezza. Un account utente limitato è noto anche come account utente locale.
Creazione di un account utente locale:
Per i sistemi operativi Microsoft Windows XP:
1. Seleziona Start > Impostazioni> Account e selezionare Famiglia e altri utenti. (In alcune versioni di Windows vedrai Altri utenti.)
2. Accanto ad Aggiungi un altro utente, seleziona Aggiungi account.
3. Seleziona Non ho le informazioni di accesso di questa persona e nella pagina successiva seleziona Aggiungi un utente senza un account Microsoft.
4. Inserire nome utente e password, o password suggerimento —o scegli le domande di sicurezza — e selezionare Avanti.
5. Fare clic su Aggiungi un utente senza un account Microsoft e quindi fare clic su Avanti.
6. Nella finestra di dialogo Crea un utente per questo PC, inserisci un nome utente e una password, inserisci nuovamente e conferma la password.
7. Fare click Avanti.
8. La domanda di sicurezza ti aiuterà a resettare il Codice Segreto in caso di dimenticanza dello stesso.
9. Fare click Avanti. Viene creato un nuovo account utente locale.
Una volta creato un Account Standard per i tuoi figli, sarà possibile configurare le impostazioni da controllare.
A. Passaggi per la configurazione del Gestore della navigazione in Internet
Con il Gestore della navigazione in Internet è possibile:
1. Aprire Quick Heal Total Security.
2. Nella pannello a sinistra, accedere a Privacy > Smart Parenting.
Viene visualizzata la schermata con i dettagli di impostazione di Smart Parenting.
3. In Seleziona gli utenti a cui applicare le impostazioni, selezionare gli utenti desiderati e fare clic sull’icona Impostazioni per configurare ulteriori impostazioni:
4. Nella sezione In the Internet Gestore della navigazione in Internet, selezionare Blocca categorie di siti Web per bloccare i siti Web in base alla categoria. Viene visualizzato un elenco di categorie di siti Web con i corrispondenti pulsanti di attivazione/disattivazione, che ne consentono l’accesso se attivati.
Procedere come segue:
- Disattivare il pulsante di attivazione/disattivazione in Consenti l’accesso relativo a una categoria per bloccare l’accesso a quella categoria per gli utenti selezionati.
- Selezionare per gruppi di età predefiniti per applicare l’accesso a categorie preconfigurate e opportunamente definite per fascia di età. Selezionare una fascia d’età e i diritti di accesso per le categorie cambieranno di conseguenza.
- È possibile ripristinare le impostazioni predefinite in qualsiasi momento selezionando l’opzione Predefinito.
5. Fare clic su OK per salvare le impostazioni.
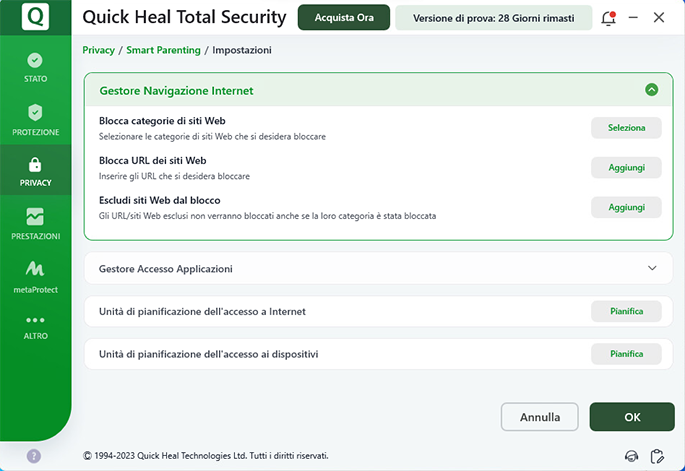
Per bloccare gli URL dei siti Web, attenersi alla seguente procedura:
1. Aprire Quick Heal Total Security.
2. Nella pannello a sinistra, accedere a Privacy > Smart Parenting.
Viene visualizzata la schermata con i dettagli delle impostazioni di Smart Parenting.
3. In Seleziona gli utenti a cui applicare le impostazioni, selezionare gli utenti desiderati e fare clic sull’icona Impostazioni per configurare ulteriori impostazioni:
4. Spostarsi su Blocca gli URL dei siti web e fare clic su Aggiungi.
- Per aggiungere siti Web all’elenco dei siti Web da bloccare, fare clic sul pulsante + Aggiungi. Nella casella di testo Inserisci sito Web, inserire l’URL di un sito Web e fare clic su AGGIUNGI.
- Se si desidera bloccare tutti i sottodomini del sito Web, selezionare l’opzione Blocca sottodomini.
Ad esempio, se si blocca il sito www.abc.com e i suoi sottodomini, verranno bloccati anche i sottodomini come mail.abc.com e news.abc.com. - Selezionare un sito Web dall’elenco e fare clic su Rimuovi per rimuovere un particolare sito Web dall’elenco dei siti Web bloccati.
5. Fare clic su OK e su OK.
6. Per salvare le impostazioni, fare clic su Salva.
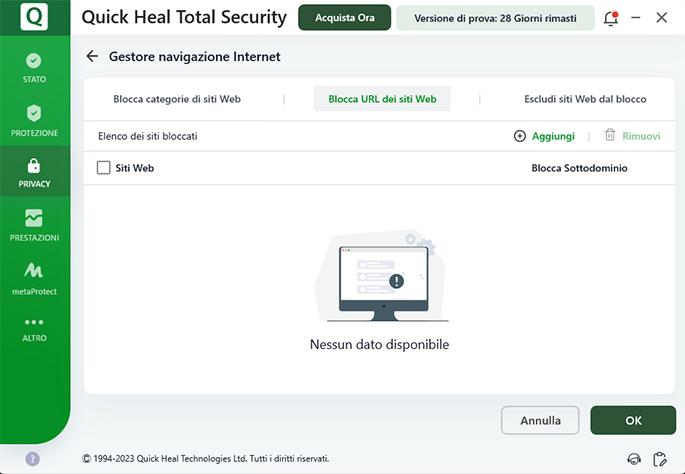
Per escludere specifici siti Web, attenersi alla seguente procedura:
1. Aprire Quick Heal Total Security.
2. Nella pannello a sinistra, accedere a Privacy > Smart Parenting. Viene visualizzata la schermata con i dettagli delle impostazioni di Smart Parenting.
3. In Seleziona gli utenti a cui applicare le impostazioni, selezionare gli utenti desiderati e fare clic sull’icona Impostazioni per configurare ulteriori impostazioni:
4. Spostarsi su Escludi siti Web dal blocco e fare clic su Aggiungi.
- Per aggiungere siti Web all’elenco di esclusione dei siti Web, fare clic sul pulsante + Aggiungi. Nella casella di testo Inserisci sito Web, inserire l’URL di un sito Web e fare clic su Aggiungi.
- Se si desidera escludere tutti i sottodomini del sito Web, selezionare l’opzione Escludi sottodomini.
Ad esempio, se si blocca il sito www.abc.com e i suoi sottodomini, verranno bloccati anche i sottodomini come mail.abc.com e news.abc.com. - Selezionare un sito Web dall’elenco e fare clic su Rimuovi per rimuovere un particolare sito Web dall’elenco dei siti Web bloccati.
5. Fare clic su OK e su OK.
6. Per salvare le impostazioni, fare clic su Salva.
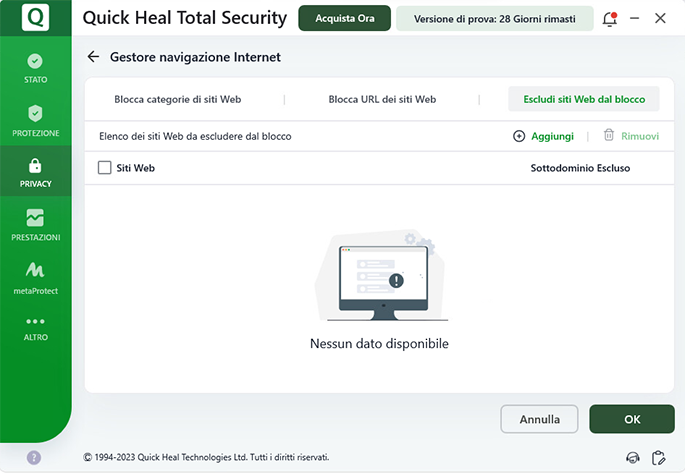
B. Passaggi per la configurazione del Gestore dell’accesso alle applicazioni
Con il Gestore dell’accesso alle applicazioni è possibile:
Per limitare l’accesso ad alcune categorie di applicazioni, attenersi alla seguente procedura:
1. Aprire Quick Heal Total Security.
2. Nella pannello a sinistra, accedere a Privacy > Smart Parenting. Viene visualizzata la schermata con i dettagli delle impostazioni di controllo di Smart Parenting
3. In Seleziona gli utenti a cui applicare le impostazioni, selezionare gli utenti desiderati e fare clic sull’icona Impostazioni per configurare ulteriori impostazioni:
4. Fare clic su Gestore dell’accesso alle applicazioni
5. Nella schermata del Gestore dell’accesso alle applicazioni , spostarsi su Blocca categorie di applicazioni e fare clic su Seleziona. Viene visualizzato un elenco di applicazioni con i corrispondenti pulsanti di attivazione/disattivazione per consentirne l’accesso.
La seguente tabella descrive le categorie.
| Categories | Description |
|---|---|
| Applicazioni CD/DVD | Include applicazioni quali AC3 Filter, Alcohol, Alcohol 120%, AnyDVD, BlindWrite e così via. |
| Applicazioni Chat | Include applicazioni quali Camfrog Video Chat, ManyCam, Skype e così via. |
| Gestore Di Download | Include applicazioni quali Akamai Netsession, aTube Catcher, DamnVid, Download Manager Plus DownloadStudio e così via. |
| Client E-mail | Include applicazioni quali FlashMail, Foxmail, Idea!, Lotus Notes Client, Novell Groupwise, The Bat!, Thunderbird, Windows Mail e così via. |
| Applicazioni Per La Condivisione Dei File | Include applicazioni quali Ares, BearShare, BitComet, BitTorrent e così via. |
| Giochi | Include applicazioni quali 3D Sniper, 4st Attack, Adrenaline Rush, Agent Combat, Air Hawk e così via. |
| Lettori Multimediali | Include applicazioni quali AIMP3, ALLPlayer, Audacity, Avidemux, BS Player e così via. |
| Varie | Include applicazioni quali 2X Client, Advanced SystemCare, AquaSnap, Autoruns, Checksum Control e così via. |
| Proxy Web | Include 602LAN SUITE, Anon Proxy Server, CCProxy, Fast and Secure Gateway per applicazioni quali Internet Freedom e così via. |
| Modem USB | Include applicazioni quali Huawei e così via. |
| Browser Web | Include applicazioni quali America Online, Avant Browser, Comodo Dragon, Firefox, Google Chrome e così via. |
6. Attivare i pulsanti di accesso come desiderato per consentire o negare l’accesso alle categorie di applicazioni. Attivarli una volta per consentire l’accesso e di nuovo per negare l’accesso.
7. Fare clic su OK per salvare le impostazioni.
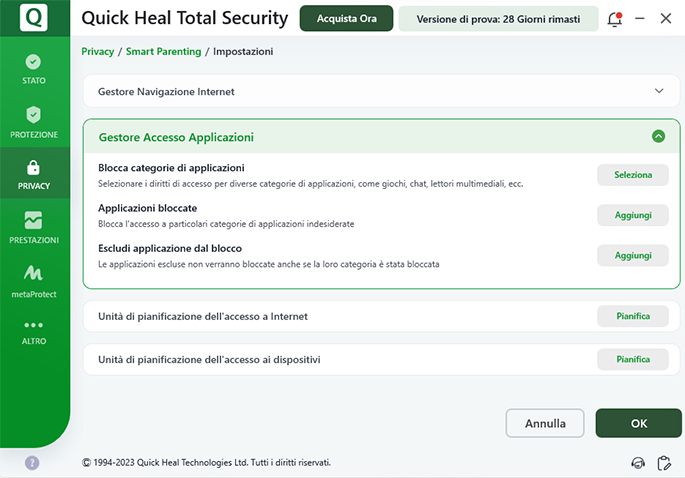
Per bloccare l’accesso ad applicazioni specifiche, attenersi alla seguente procedura:
1. Aprire Quick Heal Total Security.
2. Nella pannello a sinistra, accedere a Privacy > Smart Parenting. Viene visualizzata la schermata con i dettagli delle impostazioni di Smart Parenting.
3. In Seleziona gli utenti a cui applicare le impostazioni, selezionare gli utenti desiderati e fare clic sull’icona Impostazioni per configurare ulteriori impostazioni:
4. Fare clic su Gestore dell’accesso alle applicazioni.
5. ONella schermata del Gestore dell’accesso alle applicazioni, spostarsi su Blocca applicazioni e fare clic su Aggiungi. Viene visualizzato un eventuale elenco di applicazioni bloccate.
6. Fare clic su + Aggiungi per aggiungere applicazioni all’elenco delle applicazioni bloccate. Fare nuovamente clic su + Aggiungi per iniziare ad aggiungere applicazioni. Sfogliare e selezionare l’applicazione che si desidera bloccare. Un’applicazione è rappresentata solo da un’estensione file .exe.
7. Fare clic su Apri dopo aver selezionato l’applicazione da bloccare. L’applicazione viene aggiunta all’elenco di applicazioni bloccate. È possibile rimuovere un’applicazione aggiunta selezionandola e facendo clic sull’icona del pulsante Rimuovi Nota: Selezionando il percorso dell’applicazione, questa selezione verrà applicata a tutte le applicazioni del percorso.
8. Fare clic su OK per salvare l’elenco di applicazioni bloccate.
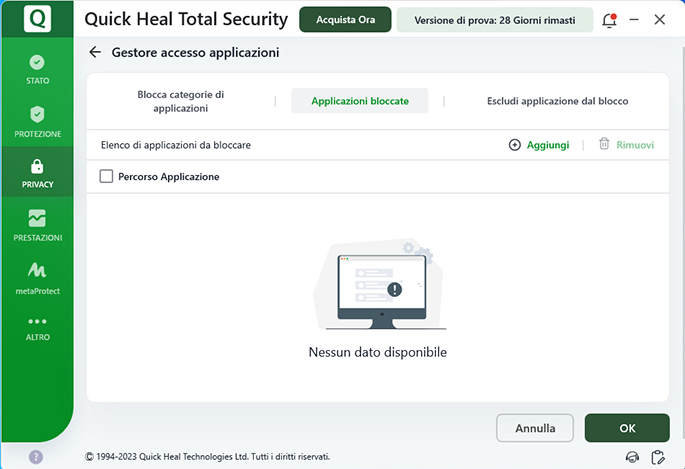
Per escludere applicazioni specifiche, attenersi alla seguente procedura:
Per bloccare l’accesso ad applicazioni specifiche, attenersi alla seguente procedura:
1. Aprire Quick Heal Total Security.
2. Nella pannello a sinistra, accedere a Privacy > Smart Parenting. Viene visualizzata la schermata con i dettagli delle impostazioni di Smart Parenting
3. In Seleziona gli utenti a cui applicare le impostazioni, selezionare gli utenti desiderati e fare clic sull’icona Impostazioni per configurare ulteriori impostazioni:
4. Fare clic su Gestore dell’accesso alle applicazioni.
5. Nella schermata del Gestore dell’accesso alle applicazioni, spostarsi su Escludi applicazione dal blocco e fare clic su Aggiungi. Viene visualizzato l’eventuale elenco di applicazioni escluse.
6. Fare clic su + Aggiungi per aggiungere applicazioni all’elenco di esclusioni. Fare nuovamente clic su + Aggiungi per iniziare ad aggiungere applicazioni. Sfogliare e selezionare l’applicazione che si desidera escludere. Un’applicazione è rappresentata solo da un’estensione file .exe.
7. Fare clic su OK per salvare l’elenco di applicazioni escluse.
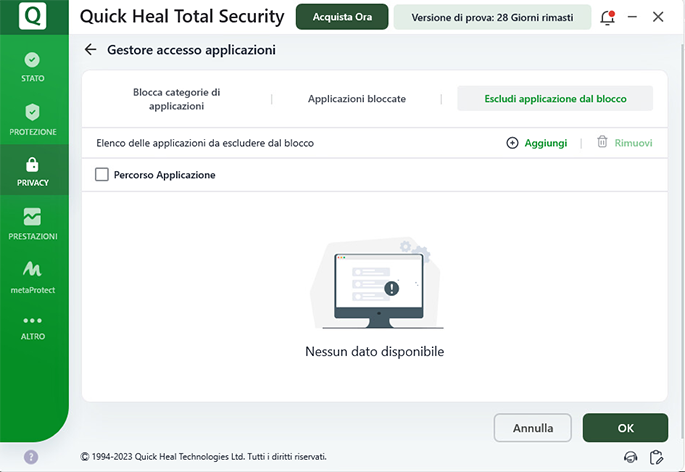
C. Passaggi per la configurazione della Programmazione dell’accesso a Internet
Con la Programmazione dell’accesso a Internet, è possibile impostare fasce orarie per l’accesso a Internet.
Per configurare la Programmazione dell’accesso a Internet, attenersi alla seguente procedura:
1. Aprire Quick Heal Total Security.
2. Nella pannello a sinistra, accedere a Privacy > Smart Parenting. Viene visualizzata la schermata con i dettagli di impostazione di Smart Parenting.
3. In Seleziona gli utenti a cui applicare le impostazioni, selezionare gli utenti desiderati e fare clic sull’icona Impostazioni per configurare ulteriori impostazioni:
4. Fare clic su Pianifica nell’area Programmazione dell’accesso a Internet.
5. Selezionare una qualsiasi delle seguenti opzioni:
- Consenti sempre l’accesso a Internet: Selezionare questa opzione se si desidera consentire agli utenti di accedere a Internet senza alcuna limitazione.
- Consenti l’accesso a Internet in base alla pianificazione: Selezionare questa opzione se si desidera impostare una fascia oraria per l’accesso a Internet. Selezionare le fasce orarie desiderate e fare clic su OK. Le celle selezionate sono evidenziate ad indicare la pianificazione consentita.
6. Fare clic su OK.
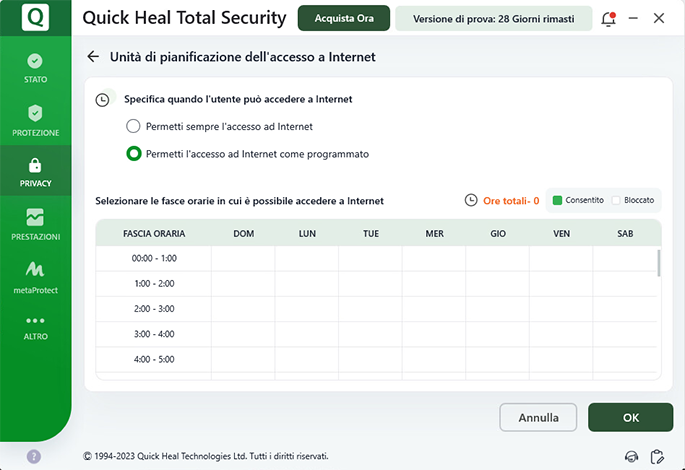
D. Passaggi per la configurazione della Programmazione dell’accesso al dispositivo
Con Programmazione dell’accesso al dispositivo è possibile impostare fasce orarie o limiti temporali per l’accesso al dispositivo.
Per configurare Controllo dell’accesso al PC, attenersi alla seguente procedura:
1. Aprire Quick Heal Total Security.
2. Nella pannello a sinistra, accedere a Privacy > Smart Parenting. Viene visualizzata la schermata con i dettagli delle impostazioni di Smart Parenting.
3. Fare clic su un utente disponibile in Seleziona gli utenti a cui applicare le impostazioni. Gli utenti vengono visualizzati in base all’opzione selezionata, ossia Applica a tutti gli utenti o Applica a un utente specifico.
4. In Seleziona gli utenti a cui applicare le impostazioni, selezionare gli utenti desiderati e fare clic sull’icona Impostazioni per configurare ulteriori impostazioni:
5. Fare clic su Pianifica nell’area Programmazione dell’accesso al dispositivo.
6. Selezionare una delle seguenti opzioni, a seconda delle necessità:
- Consenti sempre l’accesso al dispositivo: Selezionare questa opzione se si desidera consentire agli utenti di accedere al dispositivo senza alcuna restrizione.
- Consenti l’accesso al dispositivo in base alla pianificazione: Selezionare questa opzione se si desidera impostare una fascia oraria per l’accesso al dispositivo. Viene visualizzata la scheda con le fasce orarie.
È possibile configurare altre opzioni disponibili- Limite di tempo di accesso giornaliero: Permette di assegnare il tempo su base oraria. Gli utenti possono accedere al dispositivo per la durata consentita in qualsiasi momento della giornata.
- Fasce orarie di accesso giornaliero (orario): Selezionare le celle relative ai giorni e alle ore in cui si desidera consentire l’accesso al dispositivo. Gli utenti possono accedere al dispositivo solo durante la finestra temporale consentita.
Per le opzioni precedenti, selezionare le ore o le fasce orarie in base alle necessità. Le celle selezionate sono evidenziate ad indicare la pianificazione consentita.
7. Fare clic su OK.